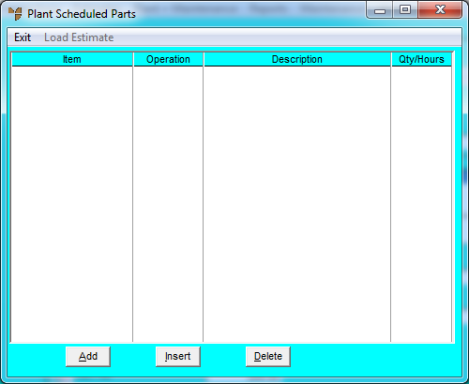
Use this option to store a predetermined list of parts, estimated labour and job text against a plant scheduled task. You can either add these manually, or you can read an estimate into the scheduled task to automatically add the associated parts, labour and text.
To add parts, labour and text for a scheduled task:
Refer to "Plant Update - Schedule".
Micronet displays the Plant Scheduled Parts screen.
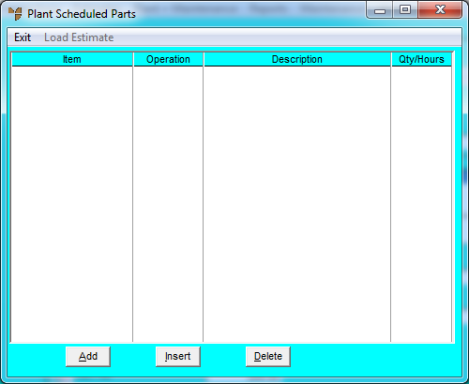
Before you can read an estimate into a scheduled task, on the Plant Scheduled Task screen the Service Type must be set to Estimate and a valid estimate number must be selected in the Estimate field.
Micronet loads all line items from the estimate into the scheduled task.
If you selected to add, insert or edit parts, labour or text, Micronet displays the Plant Scheduled Task screen.
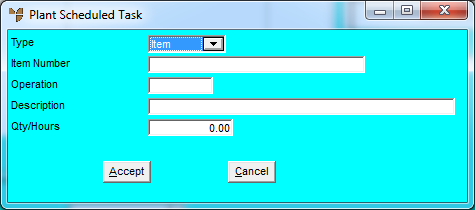
|
|
Field |
Value |
|
|
Type |
Select whether you are adding an Item (parts), Labour or Text to the scheduled task. |
|
|
Item Number |
If you are adding an item, enter the item number or press Enter to select an item. |
|
|
Operation |
If you are adding labour, enter the operation ID or press Enter to select an operation. |
|
|
Description |
If you are adding an item or labour, Micronet displays a description of the item or operation. If you are adding text, enter any instructions, additional information, etc. |
|
|
Qty/Hours |
If you are adding an item, enter the quantity of the item required to complete the scheduled task. If you are adding labour, enter the number of hours required to complete the scheduled task. |
If you selected to add parts, labour or text, Micronet redisplays the Plant Scheduled Task screen so you can add further lines.
Micronet redisplays the Plant Scheduled Parts screen showing all the parts, labour and text added.
Micronet redisplays the Plant Scheduled Task screen.
If you selected to add a scheduled task, Micronet redisplays the Plant Scheduled Task screen so you can add further scheduled tasks.
Micronet redisplays the Plant Update screen - Schedule tab. Refer to "Plant Update - Schedule" for information on using that screen.